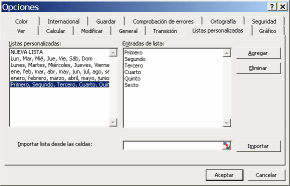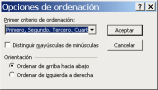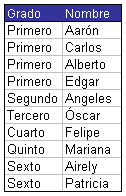INTRODUCCION
"El Asistente de Gráficos es una de las características más atractivas de Excel. Con ella puede crear fácilmente varias clases de gráficos en base a los datos de su hoja de cálculos. El Asistente lo guía paso a paso, para convertir sus números en un atrayente y colorido gráfico y que nos facilita ala hora de representar los datos es una forma mas fácil y mejor para entender las cosas de forma visual y así se le da una mejor presentación".
PASO A PASO
Para usar el asistente de gráficos, primero debe seleccionar los datos a ser graficados.
 Seleccionar el rango A7:A13, las etiquetas de fila en la sección Ingresos.
Seleccionar el rango A7:A13, las etiquetas de fila en la sección Ingresos.
- Mantener apretada la tecla CTRL, desplazar hacia la derecha y seleccionar el rango N7:N13, los totales de cada fila en la sección Ingresos.
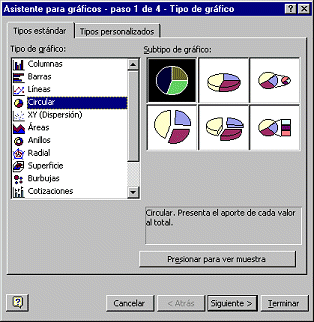 Hacer un clic en
Hacer un clic en  el botón del Asistente Gráfico. El diálogo del Asistente se abre en el paso 1 de 4.
el botón del Asistente Gráfico. El diálogo del Asistente se abre en el paso 1 de 4.
- Experimentar: Seleccionar cada tipo de gráfico y hacer un clic en cada uno de los subtipos. Hacer un clic en el botón, Presionar para ver muestra, la barra debajo de los subtipos.
- Seleccionar el tipo de Grafico.
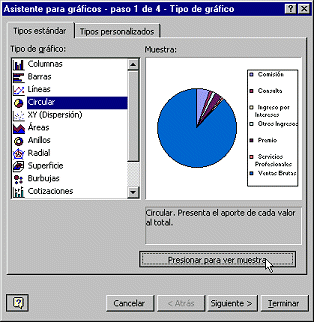 Hacer un clic en el botón Presionar para ver muestra y mantener apretado el botón del ratón, mientras mira el panel con la vista preliminar en el diálogo. Muestra aproximadamente como se verán los datos en este tipo de gráfico.
Hacer un clic en el botón Presionar para ver muestra y mantener apretado el botón del ratón, mientras mira el panel con la vista preliminar en el diálogo. Muestra aproximadamente como se verán los datos en este tipo de gráfico.  Hacer un clic en Siguiente. Se abre el paso 2 del asistente, mostrando los rangos usados para el gráfico. El rango de datos usa referencias absolutas.
Hacer un clic en Siguiente. Se abre el paso 2 del asistente, mostrando los rangos usados para el gráfico. El rango de datos usa referencias absolutas.
Esos signos $ distribuidos por los alrededores, esta vez no significan dinero! Si usted mueve sus datos dentro de la hoja, el gráfico cambiará sus referencias para hacer juego. Es super útil!
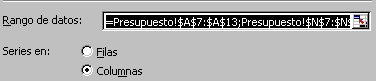
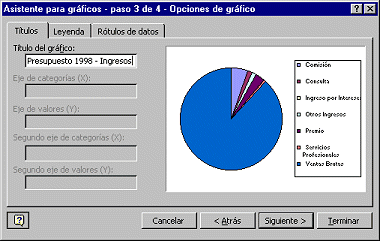 Hacer un clic en Siguiente. Paso 3 del asistente y se abre en el rótulo Títulos. El grafico circular variará de acuerdo a sus propios cambios.
Hacer un clic en Siguiente. Paso 3 del asistente y se abre en el rótulo Títulos. El grafico circular variará de acuerdo a sus propios cambios.
- Para el Título del Gráfico escribir Presupuesto 1998- Ingresos
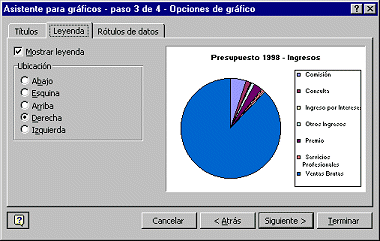
- Hacer un clic en la ficha Leyenda. Una variedad de leyendas le dicen que es lo que representan los colores del gráfico.
- Hacer un clic en cada opción para ver que efecto produce. Terminar con la leyenda a la derecha.
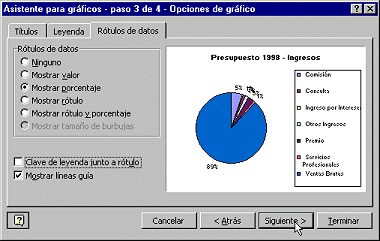 Hacer un clic en la ficha, Rótulo de Datos. Se puede elegir que clase de etiquetas sean mostradas
Hacer un clic en la ficha, Rótulo de Datos. Se puede elegir que clase de etiquetas sean mostradas
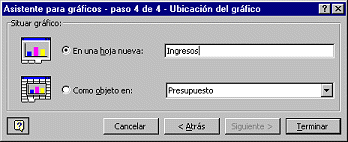 Hacer un clic en el botón Siguiente para continuar. Se abre el Paso 4.
Hacer un clic en el botón Siguiente para continuar. Se abre el Paso 4.
- Elegir con un clic En una hoja nueva y escribir en Ingresos .
- Hacer un clic en el botón Terminar. Aparece el gráfico terminado en una nueva hoja gráfica llamada Ingresos.
- Hacer un clic en la barra Fórmula y escribir su nombre, 2 espacios , la fecha, 6 espacios, Proyecto 1: Introducción a Excel y pulse ENTRAR. Aparece un marco o cuadro de texto conteniendo su texto en el centro de la hoja.
Arrastrar el marco/cuadro de texto hacia arriba a la izquierda del fondo blanco del gráficO
TIPOS DE GRAFICOS
Un gráfico de columnas muestra los cambios que han sufrido los datos en el transcurso de un período de tiempo determinado o ilustra las comparaciones entre elementos. Existen los siguientes subtipos de gráficos de columnas:
- Columna agrupada Este tipo de gráfico compara valores de distintas categorías. También está disponible con un efecto visual 3-D. Como muestra el siguiente gráfico, las categorías se organizan horizontalmente y los valores verticalmente, con el objeto de resaltar la variación producida en el transcurso del tiempo.

- Columna apilada Este tipo de gráfico muestra la relación de elementos individuales con el todo, comparando la contribución de cada valor al total de distintas categorías. También se

Los gráficos de barras ilustran comparaciones entre elementos individuales y cuentan con los siguientes subtipos:
- Barra agrupada Este tipo de gráfico compara valores de distintas categorías. También está disponible con un efecto visual 3D. en el siguiente gráfico, las categorías se organizan verticalmente y los valores horizontalmente, con el objeto de destacar la comparación de valores.

- Barra apilada Este tipo de gráfico muestra la relación de los elementos individuales con el todo. También se encuentra disponible con un efecto visual 3D.

- Línea Este tipo de gráfico muestra tendencias a lo largo del tiempo o entre categorías. También está disponible con marcadores en cada valor de datos.

Los gráficos circulares muestran el tamaño proporcional de los elementos que conforman una serie de datos, (serie de datos: puntos de datos relacionados que se trazan en un gráfico. :
- Circular Este tipo de gráfico muestra la contribución de cada valor al total. También está disponible con efecto visual 3D, como muestra el siguiente gráfico.

Los gráficos XY (Dispersión) muestran la relación entre los valores numéricos de varias serie de datos (serie de datos: puntos de datos relacionados que se trazan en un gráfico. Cada serie de datos de un gráfico tiene una trama o color exclusivo y se representa en la leyenda del gráfico. Puede trazar una o más series de datos en un gráfico. Los gráficos circulares sólo tienen una serie de datos.) o trazan dos grupos de números como una única serie de coordenadas XY. Este tipo de gráfico se suele usar para datos científicos y consta de los siguientes subtipos:
- Dispersión Este gráfico compara pares de valores, por ejemplo, el siguiente gráfico de dispersión muestra intervalos desiguales (o clústeres) de dos conjuntos de datos.

Los gráficos de área destacan la magnitud de los cambios con el transcurso del tiempo. Existen los siguientes subtipos de gráficos de áreas:
- Área Este tipo de gráfico muestra las tendencias de los valores a lo largo del tiempo o entre categorías. También se encuentra disponible con un efecto visual 3D. Al mostrar la suma de los valores trazados, los gráficos de áreas también muestran la relación de las partes con el todo. Por ejemplo, el siguiente gráfico de áreas enfatiza el incremento de ventas en Washington e ilustra la aportación de cada estado a las ventas totales.

Al igual que un gráfico circular, un gráfico de anillos muestra la relación de las partes con un todo, aunque puede contener más de una única serie de datos (serie de datos: puntos de datos relacionados que se trazan en un gráfico. Cada serie de datos de un gráfico tiene una trama o color exclusivo y se representa en la leyenda del gráfico. Puede trazar una o más series de datos en un gráfico. Los gráficos circulares sólo tienen una serie de datos.). Existen los siguientes subtipos de gráficos de anillos:
- Anillo Este tipo de gráfico presenta los datos en anillos y cada anillo representa una serie de datos. Por ejemplo, en el siguiente gráfico, el anillo interior representa la recaudación tributaria por combustible y el anillo exterior representa la recaudación tributaria por propiedades.

- Anillos seccionados Este gráfico es similar a un gráfico circular seccionado, pero puede contener más de una serie de datos.
Los gráficos radiales comparan los valores agregados de varias series de datos (serie de datos: puntos de datos relacionados que se trazan en un gráfico.
- Radial Los gráficos radiales muestran cambios de valores con relación a un punto central. Pueden presentarse con marcadores en cada punto de datos. Por ejemplo, en el siguiente gráfico radial, la serie de datos que abarca la mayor parte del área (Marca A), representa la marca con mayor contenido vitamínico.

Los gráficos de superficie son útiles cuando se desea buscar las combinaciones óptimas entre dos conjuntos de datos. Como en un mapa topográfico, los colores y los diseños indican las áreas que se encuentran dentro del mismo rango de valores. Existen los siguientes subtipos de gráficos de superficie:
- Superficie 3D Este tipo de gráfico muestra tendencias de los valores en dos dimensiones a lo largo de una curva continua. Por ejemplo, el siguiente gráfico de superficie muestra las diversas combinaciones de temperaturas y tiempos que dan como resultado la misma medida de resistencia a la tensión. Los colores de este gráfico representan rangos de valores específicos.

Cuando aparecen sin colorear, los gráficos de superficie 3D se denominan tramas de superficie 3D.
- Contorno Es un gráfico de superficie visto desde arriba, en el que los colores representan rangos de valores. Cuando aparece sin colorear, se denomina trama de contorno.
indica el valor de una tercera variable. Para organizar los datos, sitúe los valores X en una fila o columna y, a continuación, escriba los valores Y y los tamaños de burbuja en las fijas o columnas adyacentes. Por ejemplo, los datos se organizarían como se muestra en la siguiente imagen.

Este gráfico de burbujas muestra que la Organización A tiene un mayor número de productos y una mayor cuota de mercado, pero no el nivel de ventas más elevado.

- Volumen, apertura, máximos, mínimos, cierre Este tipo de gráfico requiere cinco series de valores en el orden correcto (volumen, apertura, máximos, mínimos y cierre).
Este tipo de gráficos utiliza marcadores en forma de cilindro, cono o pirámide para dar a los gráficos de columnas, barras y columnas 3D un efecto espectacular. A igual que los gráficos de barras y columnas, los gráficos de cilindro, cono o pirámide cuentan con los siguientes subtipos:
- Columna, columna apilada y columna 100% apilada En esta clase de gráficos, las columnas se representan con formas cilíndricas, cónicas o piramidales.
- Barra, barra apilada y barra 100% apilada En estos gráficos las barras se representan con formas cilíndricas, cónicas o piramidales.

- Columnas 3D En estos gráficos, las columnas 3D se representan con formas cilíndricas, cónicas o piramidales.
CONCLUSION :
"Este tema que representamos hace un momento nos muestra la manera que debemos hacer unos gráficos la cual hay varias estilos y tipos y se podrá poner el que concuerde con los datos y el que se vea mejor esto nos servirá para el campo laboral cuando haya de explicar el crecimiento de algún producto es algo muy utilizado por las personas en sus presentaciones y la vida se maneja con graficas ya vemos el conteo del INEGI cuando obtienen los datos los basan en una grafica para mayor facilidad de entendimiento esta nos ayudara en la productividad y eficiencia de las personas como del trabajo donde estemos o donde nos desarrollemos.
IVAN USCANGA CRUZ
 Gráficos de columnas
Gráficos de columnas