LISTA
Una lista es una serie de valores que tienen una relación entre sí, por ejemplo, números correlativos (1, 2, 3, 4, …), números pares (2, 4, 6, 8, …), días de la semana (lunes, martes, miércoles, jueves, …) . Excel es capaz de identificar estas listas y también nos permite añadir listas nuevas personalizadas.
Una lista de Microsoft Excel proporciona características diseñadas para facilitar la administración y el análisis de grupos de datos relacionados en una hoja de cálculo de Excel. Si designa un rango como una lista, podrá administrar y analizar los datos de la lista sin tener en cuenta los datos externos a la lista. Por ejemplo, puede filtrar columnas, agregar una fila para totales, e incluso crear un informe de tabla dinámica utilizando únicamente los datos de la lista.
Puede tener varias listas en una hoja de cálculo, lo que le ofrece una gran flexibilidad para separar los datos en función de sus necesidades, en distintos conjuntos manejables.
1.- ENCABEZAMIENTO
3.- ORDENAR LISTA
ORDENAMIENTO
UN SOLO CAMPO´{ ASCENDENTE
{ DESCENDENTE
MULTIPLES CAMPOS { ASCENDENTE
{DESCENDENTE
Ordenar listas es una actividad común en Excel. En este post vamos a explicar el procedimiento que debemos seguir para hacerlo de manera personalizada, mediante los menús que ofrece esta aplicación. Utilizaremos una lista sencilla que únicamente tiene dos campos: Grado y Nombre.
Nuestro objetivo es ordenar la tabla según el Grado. Para lograrlo necesitamos crear una lista personalizada y utilizar “Ordenar…” del menú Datos.
Para crear la lista personalizada, escogemos Opciones del menú Herramientas y elegimos la pestaña Listas Personalizadas.
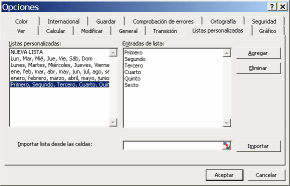
En el recuadro Entradas de lista escribimos (o importamos) los elementos en el orden que nos interese; para nuestro ejemplo escribimos “Primero, Segundo, Tercero, Cuarto, Quinto, Sexto” y pulsamos el botón Agregar. Aceptamos los cambios.
Ahora sólo es necesario utilizar la función que integra Excel para ordenar listas. El procedimiento es el siguiente:
- Seleccionamos una de las casillas o celdas dentro de esta lista.
- Elegimos “Ordenar…” del menú Datos y en el apartado ‘Ordenar por’ seleccionamos Grado.

- Presionamos el botón Opciones y elegimos como criterio de ordenación la lista que creamos.
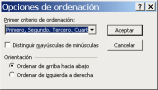
- Aceptamos los cambios.
El resultado será el siguiente:
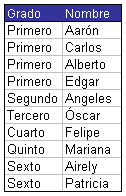
FILTROS
Los filtros Excel facilitan la busqueda de un subconjunto de datos dentro de un rango para poder trabajar con el mismo. Este subconjunto de datos o rango filtrado muestra las filas que cumplen el criterio que se especifique para una columna.
Al utilizar un filtro este no reorganiza el resultado mostrado, pero sí permite aplicar formato, representar en gráficos e imprimir dicho rango. El filtrado oculta temporalmente las filas que no se desean mostrar.
Excel proporciona dos formas de filtrar celdas de datos:
- Autofiltro.
- Filtro avanzado.
Autofiltro
Ayuda a administrar fácilmente hojas de cálculo de gran tamaño, que requiran de filtros con criterios simples.
Filtro avanzado
Utilizado para realizar filtros con criterios más complejos. Se diferencia del Autofiltro al tener que escribir los criterios según los cuales desea filtrar los datos en un rango de criterios independiente situado sobre el rango.
Los filtros avanzados se utilizan para:
- Filtrar criterios complejos en menor tiempo.
- Llevar una copia de los datos filtrados a otro lugar (dentro de la misma).
- Filtrar sólo parte de la lista. Por ejemplo sólo algunas columnas en particular.Preparar la base de datos o lista El filtro avanzado exige marcar tres rangos en la hoja de cálculo: La base de datos, el rango de criterios y el rango de extracción (o rango copiar a).
1. La base de datos: es la lista normal en la que deseamos realizar el filtro.
2. Rango de criterios: Espacio donde se escribirán las condiciones o parámetros que limitan los datos que se filtrarán. En este rango podrás colocar todos o sólo algunos de los campos (columnas).
Nota:Este rango debe estar separado de la base de datos mínimo por una fila en blanco.
3. Rango de extracción: celdas donde Excel realizará una copia de la información filtrada. Puedes omitir este rango si decides no copiar los datos filtrados en otro lugar sino simplemente ocultar los datos que no cumplen las condiciones en la lista original.
- Filtrar criterios complejos en menor tiempo.
- Llevar una copia de los datos filtrados a otro lugar (dentro de la misma).
- Filtrar sólo parte de la lista. Por ejemplo sólo algunas columnas en particular.Preparar la base de datos o lista El filtro avanzado exige marcar tres rangos en la hoja de cálculo: La base de datos, el rango de criterios y el rango de extracción (o rango copiar a).
1. La base de datos: es la lista normal en la que deseamos realizar el filtro.
2. Rango de criterios: Espacio donde se escribirán las condiciones o parámetros que limitan los datos que se filtrarán. En este rango podrás colocar todos o sólo algunos de los campos (columnas).
Nota:Este rango debe estar separado de la base de datos mínimo por una fila en blanco.
3. Rango de extracción: celdas donde Excel realizará una copia de la información filtrada. Puedes omitir este rango si decides no copiar los datos filtrados en otro lugar sino simplemente ocultar los datos que no cumplen las condiciones en la lista original.
REFLEXION
"las personas las ocupan para realizar trabajos de busqueda como tambien fiancieros .es muy común llevar registros de movimientos bancarios o algún otro, y las herramientas de este programa son de gran ayuda por que aparte de permitirnos crear listas, nos brinda herramientas que son de gran de utilidad para editarlas y darles una apariencia sencilla y vistosa. Con las lista, su ordenamiento y los filtros, como alumna puedo realizar de manera mas practica y sencilla trabajos de exposición ya que me permiten movilizarme rápidamente Por la hoja de calculo y esto genera eficiencia de las personas y la capacidad de ir avanzando en la vida diaria con mas conocimientos en nuevos campos."
ivan uscanga cruz




No hay comentarios:
Publicar un comentario